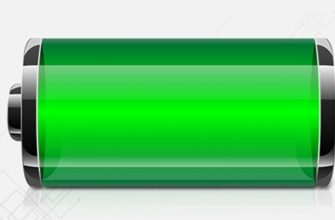Часто при использовании смартфона появляется необходимость сфотографировать происходящее на экране, иными словами — сделать скриншот, чтобы быстро зафиксировать для себя какую-то информацию или изображение объекта, которым потом можно поделиться в социальных сетях, переслать с помощью мессенджеров или использовать в качестве иллюстрации для обзоров и инструкций. Но порой даже для опытного пользователя гаджетов встает вопрос о том, как лучше и удобнее сделать снимок экрана, особенно учитывая, что с каждым новым обновлением MIUI данный функционал расширяется в соответствии с потребностями пользователей.
- Как сделать скриншот — основные способы
- Самые известные и распространенные механические способы
- Варианты вызова внутреннего системного приложения
- Создание длинного снимка экрана
- Использование внешних приложений
- Где хранятся скриншоты
- Дополнительные возможности при работе со скриншотами
- Проблемы, возникающие при работе со скриншотами и пути решения
- Плохое качество
- Темное изображение
- Скрин экрана не сохраняется
- Можно ли восстановить удаленные скриншоты
Как сделать скриншот — основные способы
На сегодня существует несколько основных способов, доступных в большинстве моделей смартфонов Xiaomi, Redmi и POCO с оболочкой MIUI выше 4-ой версии.
Самые известные и распространенные механические способы
- Одновременное зажатие кнопки снижения громкости и кнопки включения питания на боковой панели. Съемка занимает пару секунд — дождитесь звукового сигнала, имитирующего звук затвора камеры, после чего уменьшенная копия скриншота появится в верхней части экрана — съемка скриншота завершена.
- При наличии в нижней части панели управления сенсорной кнопки «Меню», можно использовать комбинацию одновременного нажатия данной кнопки с кнопкой питания.
- В последних версиях MIUI доступна более интересная гибкая настройка варианта быстрого скриншота, при которой можно выбрать удобный способ. Чтобы настроить такую возможность, необходимо через меню «Настройки» зайти в «Расширенные настройки», далее найти пункт настройки функции кнопок «Кнопки и жесты» и выбрать пункт «Снимок экрана». Чаще всего любители настраивают снимок по движению трех пальцев, но есть и другие, заслуживающие внимания варианты. Например, долгое удержание кнопок «Домой» или «Назад».

Варианты вызова внутреннего системного приложения
Использование сочетаний кнопок, описанные выше в первом и втором пунктах может быть не совсем удобным, так как требует сноровки или использования нескольких пальцев или даже обеих рук. В таких ситуациях можно использовать дополнительные возможности и обратиться через меню к встроенному приложению для съемки скриншотов экрана несколькими способами:
- Выпадающее меню уведомлений смартфона. Для этого нужно провести пальцем сверху вниз от верхней границы экрана и в выпадающем окне кликнуть по иконке «Скриншот» или «Снимок» (в зависимости от версии ОС наименования могут отличаться, значок обычно изображен в виде ножниц).
- На некоторых смартфонах есть возможность вывести ярлык для стандартного встроенного приложения на главный экран смартфона, для чего требуется перетащить ярлык приложения из виджетов (только для версий MIUI с 8 по 11).
- Следующий способ не менее интересен, чем предыдущие — сенсорный помощник Quick Ball, о котором часто не знают даже самые яростные фанаты Xiaomi, возможно потому, что обычно данная опция по умолчанию отключена практически на всех телефонах.
Для активации помощника необходимо через меню «Настройки» — «Расширенные настройки» включить опцию «Сенсорный помощник», передвинув ползунок вправо.
При активном сенсорном помощнике вы увидите полупрозрачный небольшой подвижный круг на экране телефона, через который можно вызвать меню с ярлыками быстрого доступа к различным функциям или приложениям. Набор приложений настраивается под потребности пользователя. На карусели рядом с кругом расположен ярлык в виде ножниц для доступа к функции скриншота экрана.
Создание длинного снимка экрана
Бывают ситуации, при которых необходимо сохранить статью или переписку целиком, а также во всех случаях, когда область съемки выходит за границы экрана телефона. В таком случае есть возможность снять длинный скриншот с прокруткой.
Порядок действий:
- Выполнить скриншот любым из удобных способов.
- После того, как превью снимка появится вверху экрана, нажмите на изображение — внизу экрана станет доступным меню для изменений.
- Прокрутите вручную или выберите знак прокрутки, обычно в виде прямоугольника («Расширенный» или «Снять длиннее» если речь идет о более поздних версиях MIUI), после чего начнется съемка длинного скриншота.
- Для остановки нажать «Завершено».
Использование внешних приложений
Если предустановленного функционала недостаточно и есть желание расширить возможности смартфона, то можно скачать в Google Play дополнительные приложения для съемки экрана, некоторые из них обладают дополнительным функционалом, который можно с успехом применять в работе.
Самые функциональные приложения от сторонних производителей:
- Бесплатные и простые в использовании приложения «Скриншот» и «EZ Screenshot», обладают достаточным набором функций для создания снимков разной сложности, с добавлением меток и текста.
- «Lightshot» представляет собой наиболее функциональную утилиту для съемки скриншотов очень хорошего качества с интегрированным редактором изображений. Для использования необходим аккаунт Google или Facebook, подходит для любой версии ОС Андроид.
- «Screen Master Pro» — платное популярное приложение, отличающееся простым и удобным интерфейсом для создания высококачественных снимков экрана.
Где хранятся скриншоты
На Xiaomi, Redmi, Poco все скриншоты можно увидеть через приложение «Галерея», для них в разделе «Альбомы» выделена отдельная папка «Снимки экрана».
В памяти телефона для хранения используется папка «DCIM». Найти папку можно с помощью файлового менеджера (диспетчера файлов).
Дополнительные возможности при работе со скриншотами
Встроенный редактор позволяет редактировать скриншоты аналогично обычным фотографиям, применять различные эффекты, изменять настройки яркости и контрастности, рисовать, ставить метки, выделять информацию линиями и добавлять текст.
Для редактирования скриншота:
- Нажмите на миниатюру скриншот в верхнем углу экрана сразу после съемки.
- Внизу изображения откроется дополнительное меню, где нужно выбрать «Изменить» и откроются возможности добавления надписей, стрелок и т. д.
- Вызовите изображение экрана из «Галереи», аналогично нажмите на «Изменить» и откроются более расширенные функции редактирования, например изменения цвета, яркости, или поворота изображения вокруг своей оси, что позволит создавать интересные эффекты.
Проблемы, возникающие при работе со скриншотами и пути решения
Плохое качество
Часто не слишком четкое изображение снимков экрана связано с тем, что телефон сохраняет их в формате JPG, который сильно сжимается при загрузке. Для решения проблемы нужно преобразовать формат снимка в PNG. Не все версии Андроид поддерживают в настройках изменение формата, такая возможность появилась начиная с 10-ой версии. Проверить эту возможность для конкретной модели можно зайдя в меню «Настройки» — «Дополнительные функции» — «Скриншоты и устройство записи экрана».
При отсутствии такой возможности можно использовать редакторы фото на ПК.
Темное изображение
После обновления до MIUI 12 пользователи Xiaomi столкнулись с тем, что скриншоты экрана получаются намного темнее чем ранее. Причина тому новый темный режим интерфейса, под который адаптируются обои, а также в настройке зависимости контрастности от уровня яркости.
Один из указанных вариантов должен вам помочь в решении проблемы:
- Через меню «Настройки» войти в «Экран» — «Темный режим» и отключить его.
- Там же отключить адаптацию обоев к темному режиму.
- В этом же меню выключить автоматическую контрастность, передвинув ползунок влево.
Скрин экрана не сохраняется
Способы решения:
- Проблема с картой памяти, извлеките карту, перезагрузите. Если проблема решена — замените карту памяти в телефоне, мешающую корректной работе системы;
- Нехватка места на диске — удалите лишние данные и повторите попытку сохранения изображения;
- Отключено автоматическое обновление системных утилит, из-за чего многие системные программы потеряли возможность корректно функционировать, что может отражаться на работе устройства. Через «Настройки» зайдите в меню «Обновление компонентов» и проведите необходимые обновления, после перезагрузки повторите попытку съемки и сохранения скриншота;
- Наличие вредоносной программы в системе смартфона — проверьте антивирусной программой устройство и после проверить возможность сохранения скриншота;
- Если ничего не помогает — единственным решением будет откат настроек к заводским.
Можно ли восстановить удаленные скриншоты
При эксплуатации телефона могут возникнуть ситуации, когда случайно удаленные скриншоты необходимо вернуть обратно. В телефонах Xiaomi есть несколько возможностей для решения данной проблемы:
- Восстановление изображений из «Корзины», в которой все удаленные скриншоты хранятся в течение 30 дней. Для этого зайдите в «Галерею» и из верхнего правого угла вызовите меню «Настройки». В появившемся списке найдите пункт «Корзина» и, отметив все необходимые для восстановления изображения, нажмите «Восстановить»;
- Воспользоваться функционалом приложения Google Фото, по умолчанию установленному в смартфоне. Если после снимка прошло более 2 часов, вы сможете найти его внутри приложения даже если скриншот удален из «Галереи». При этом в «Корзине» приложения скриншот также хранится после удаления, но уже 60 дней;
- Восстановить изображения из папки «DCIM», в которой кроме самих скриншотов хранятся их миниатюры. Для этого требуется зайти через «Проводник» в корневую папку, выбрать папку «.thumbnails» и восстановить необходимые файлы. При этом должна быть включена функция «Показывать скрытые файлы»;
- Использовать специальные приложения для смартфона из Play Маркет для восстановления данных из памяти телефона либо, для более опытных пользователей, отдельные программы для ПК.
Возможность делать запись экрана смартфона значительно упрощает работу в ситуациях, когда необходимы иллюстрации к статьям или быстрое сохранение важной информации. Используя описанные в статье способы, вы сможете получить дополнительный удобный инструмент для работы и использовать скриншоты более продуктивно.